Configuration
Configurer l'authentification unique (SSO) permet à votre organisation d'accéder à Nebula en utilisant des identifiants d'entreprise, éliminant ainsi le besoin de créer des comptes utilisateur dédiés.
De plus, vous pouvez activer le mappage des groupes (par exemple, les groupes Active Directory) aux rôles de l'application Nebula, ce qui permet une gestion précise des autorisations pour les collègues autorisés à accéder à Nebula.
Afin de configurer l'authentification unique sur Nebula, vous avez besoin de ces données : Discovery Endpoint, Client ID, Client Secret.
Si votre fournisseur est Microsoft, vous pouvez suivre ce guide.
Configuration de Nebula
Pour configurer l'SSO, vous aurez besoin des quatre informations suivantes :
- Point de terminaison de découverte : L'URL qui fournit tous les détails nécessaires pour le fournisseur d'identité.
- ID client : L'ID client de l'enregistrement de l'application.
- Secret client : Le secret client de l'enregistrement de l'application.
- Alias : Un nom utilisé pour identifier la configuration, qui sera inclus dans l'URL de connexion SSO.
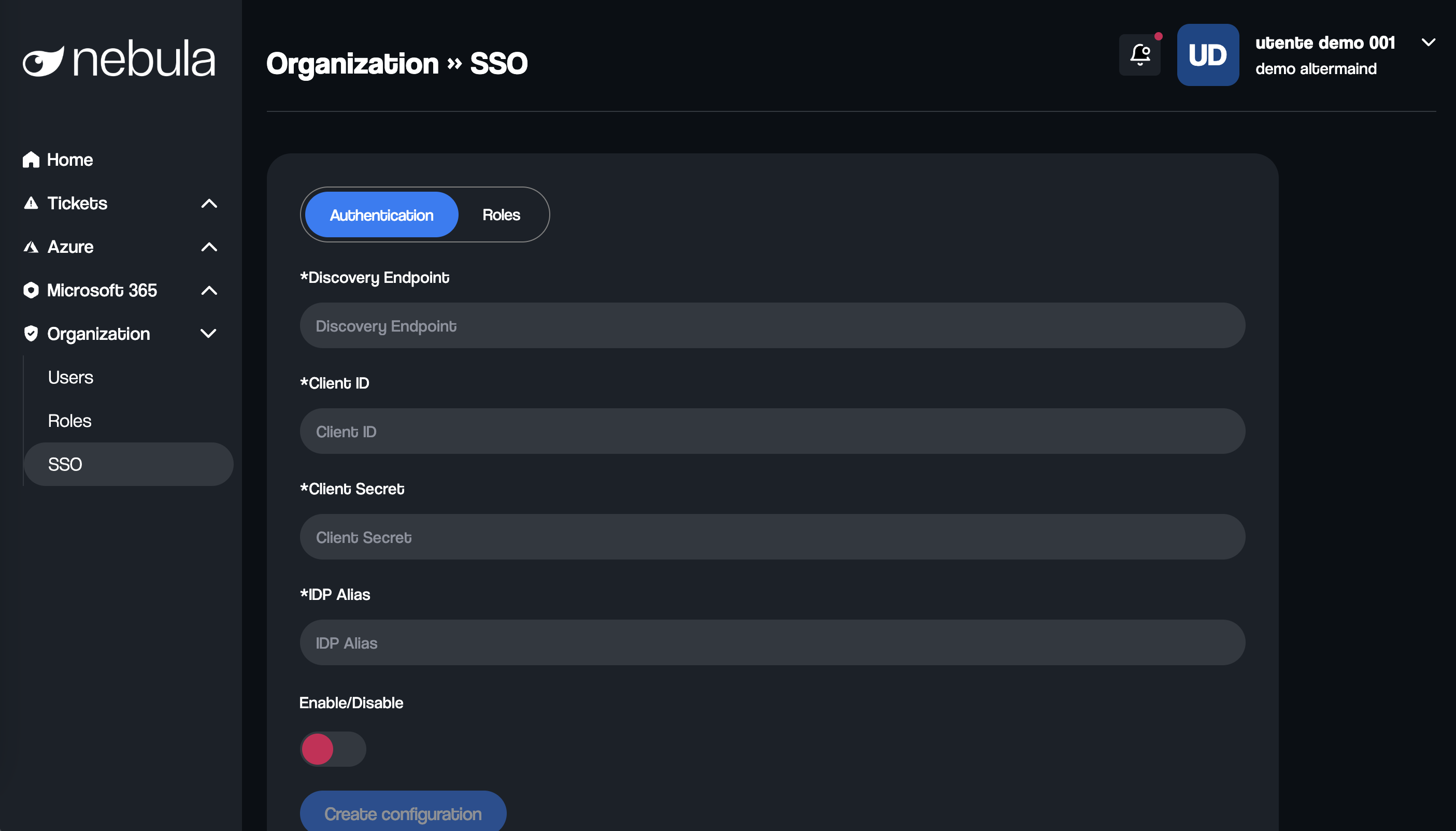
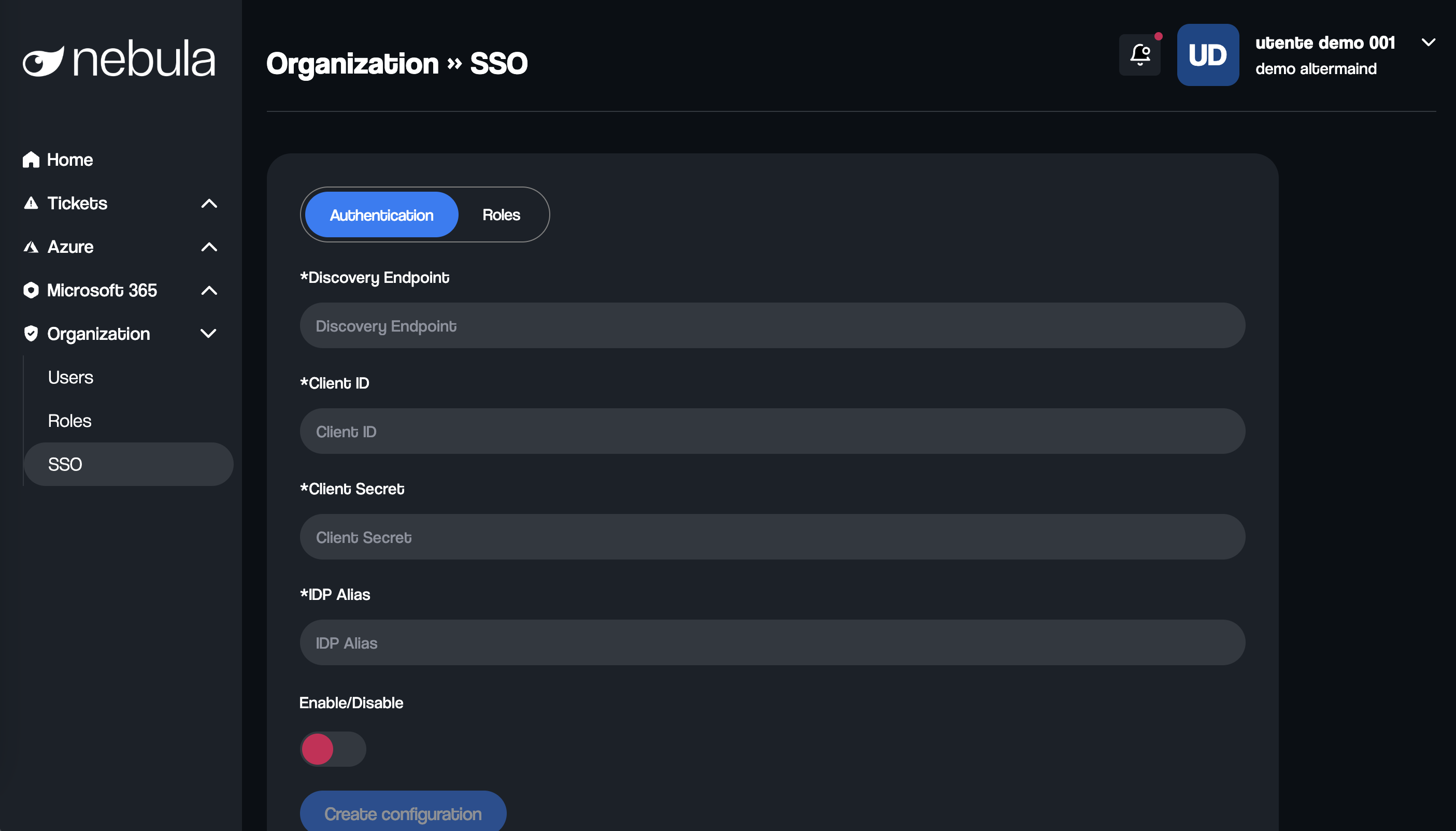
Après avoir sauvegardé la configuration
Une fois la configuration sauvegardée, vous recevrez deux valeurs clés :
- URL de redirection : Celle-ci doit être définie dans l'enregistrement de l'application afin que, après la connexion, les utilisateurs soient correctement redirigés vers Nebula.
- URL de connexion : Une URL unique pour votre organisation qui doit être partagée avec vos collègues. C'est l'URL à utiliser pour l'authentification SSO.
Activer et désactiver l'SSO
Comme vous pouvez le voir, il y a un interrupteur pour activer ou désactiver la configuration SSO. Cela vous permet d'entrer et de sauvegarder tous les paramètres nécessaires sans activer immédiatement l'SSO, vous donnant ainsi la flexibilité de l'activer plus tard.
Activer l'SSO avec Microsoft
Suivez ces étapes uniquement si vous souhaitez configurer l'SSO avec Microsoft.
Étape 1: Connectez-vous au portail Azure
Allez sur le portail Azure.
Connectez-vous avec un compte disposant des autorisations nécessaires pour créer et gérer les enregistrements des applications.
Étape 2: Créez un nouvel enregistrement d'application
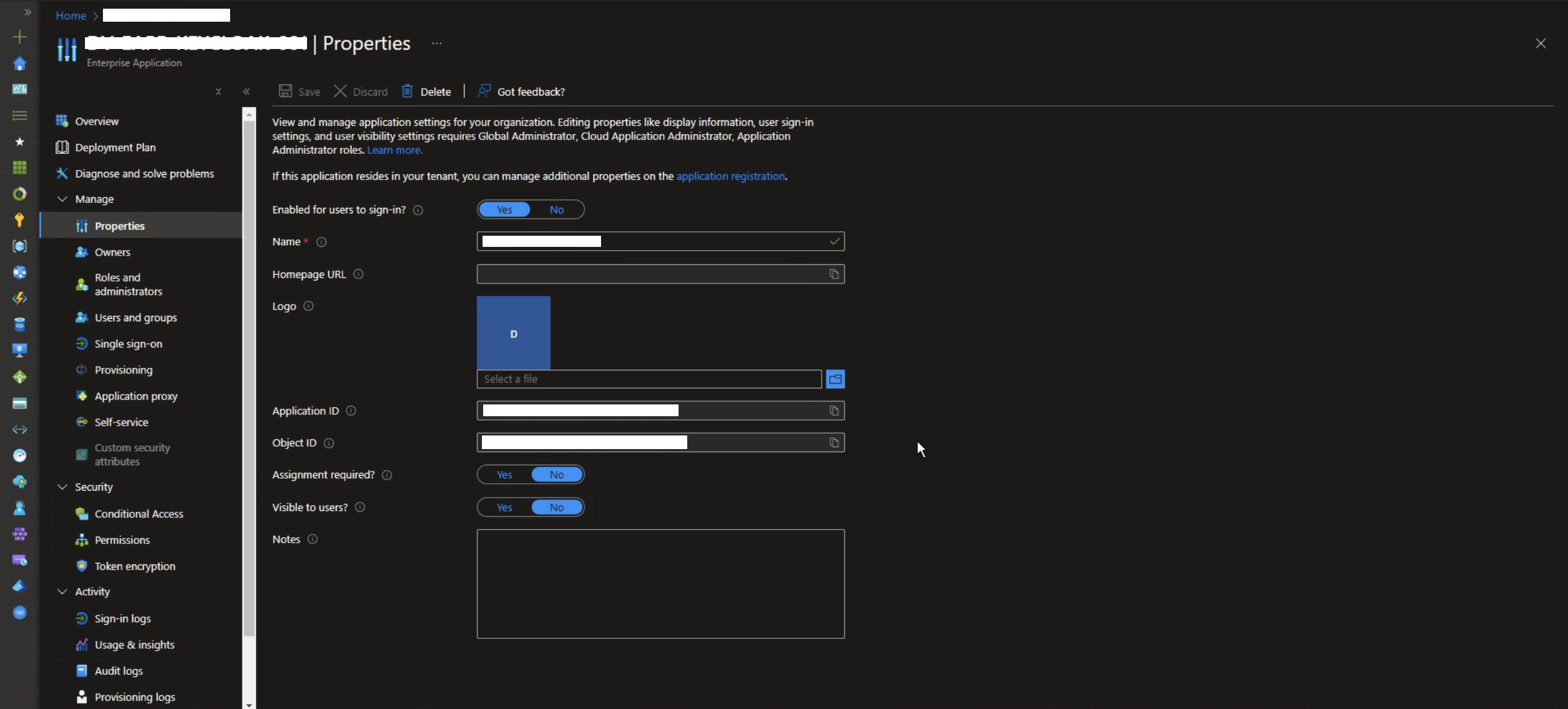
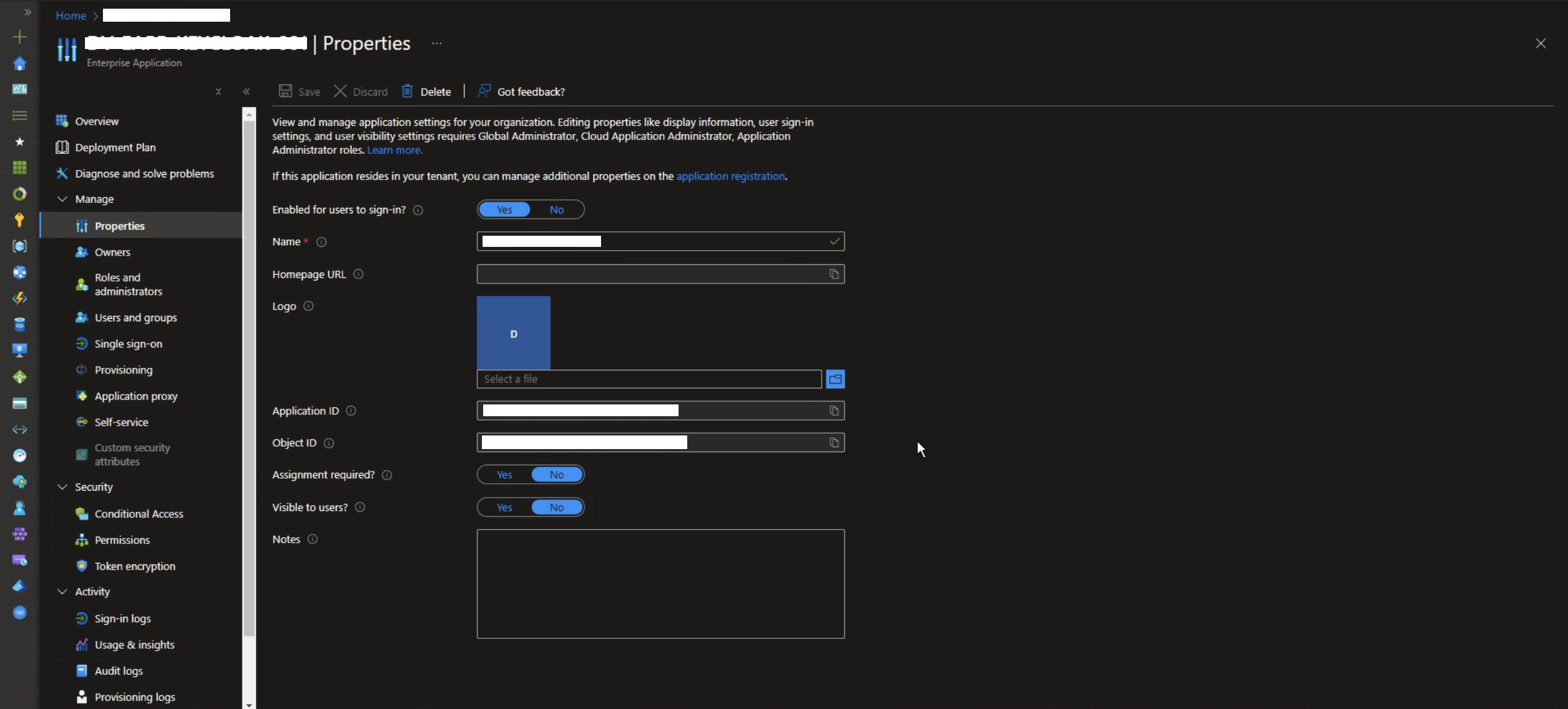
Une fois que vous avez créé un nouvel enregistrement d'application, allez dans la section "Propriétés" où vous trouverez l'ID client. Vous aurez besoin de cette information plus tard pour la configuration de Nebula.
Étape 3: Configurer les tokens pour l'SSO
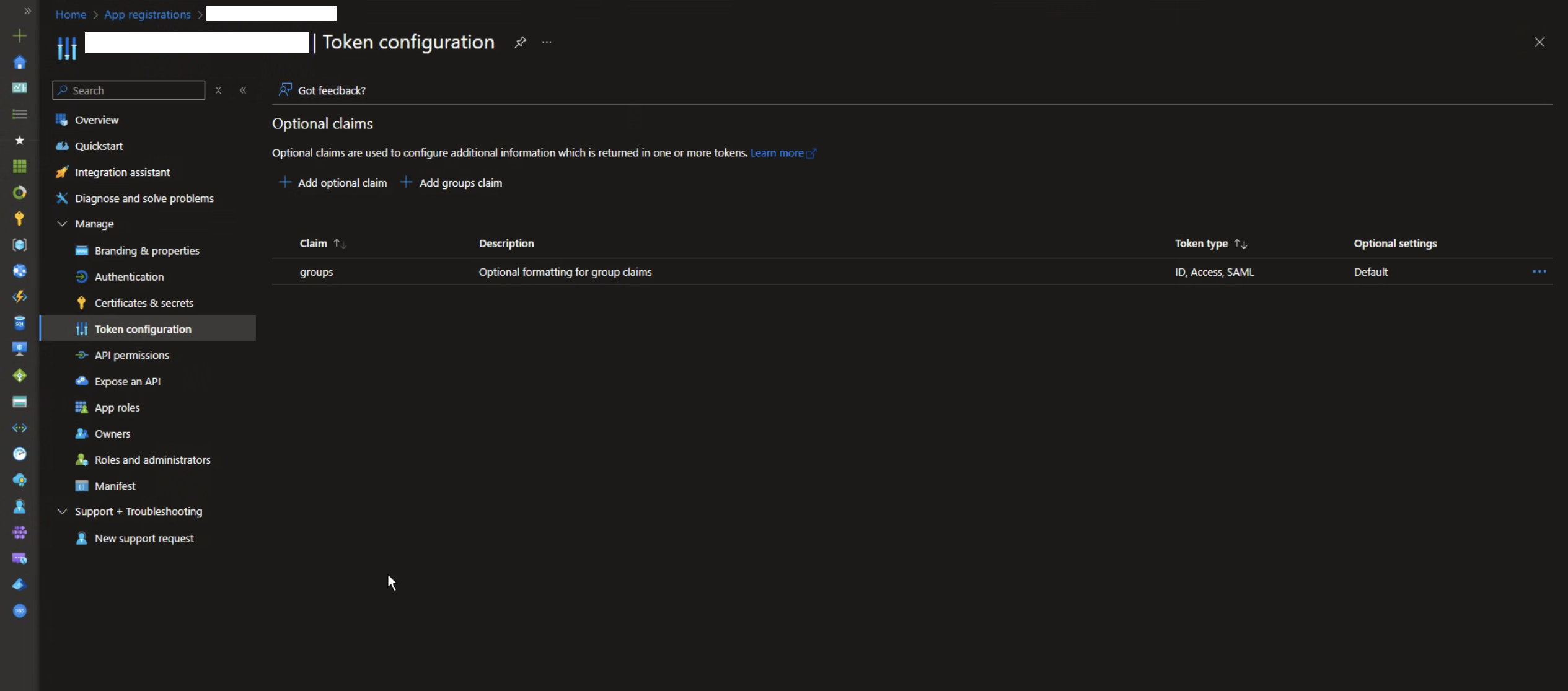
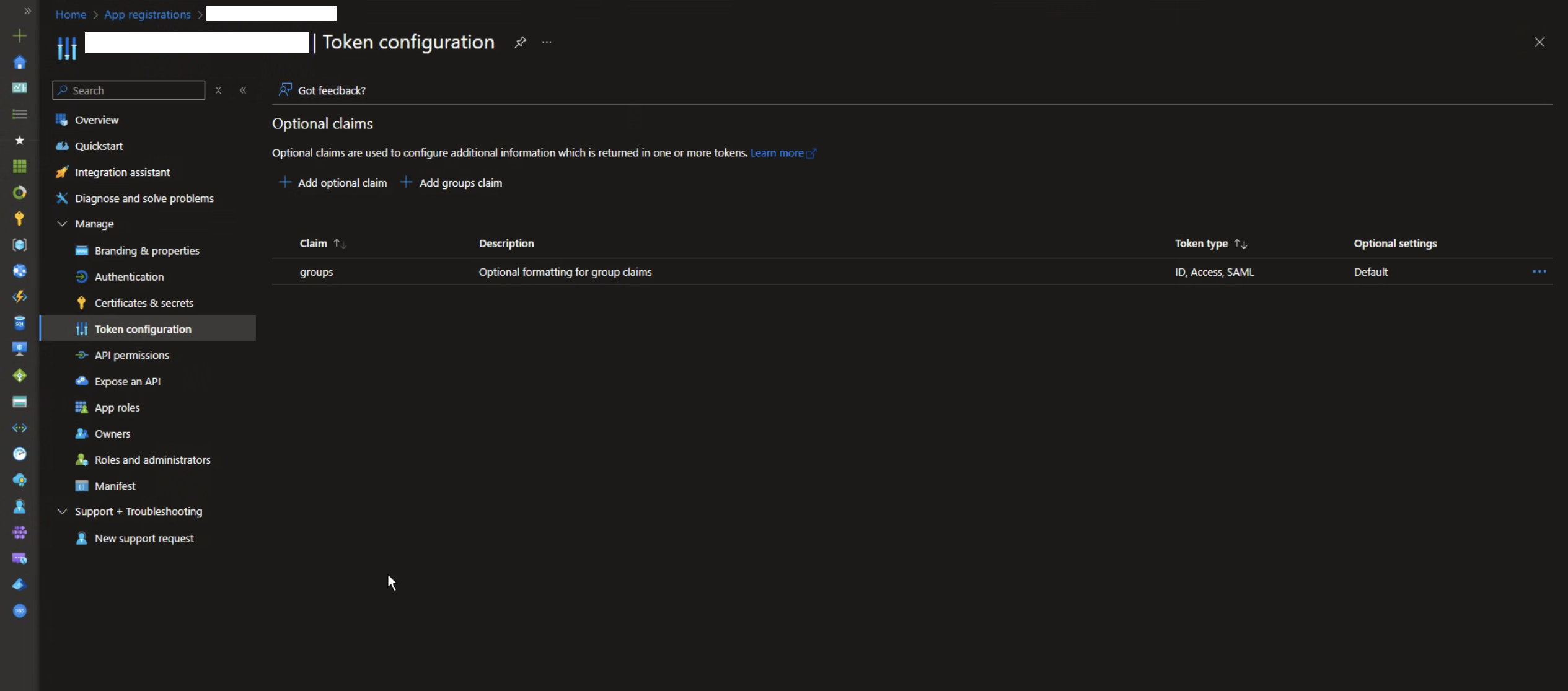
Allez dans la section Configuration des tokens :
- Dans la barre latérale gauche, sélectionnez "Configuration des tokens".
- Ajoutez la déclaration pour les groupes.
- Cliquez sur "Ajouter la déclaration des groupes".
- Sélectionnez "Groupes attribués à l'application" (recommandé pour les grandes organisations).
- Sous "Personnaliser les propriétés du token par type", sélectionnez "ID du groupe" dans ID et Accès.
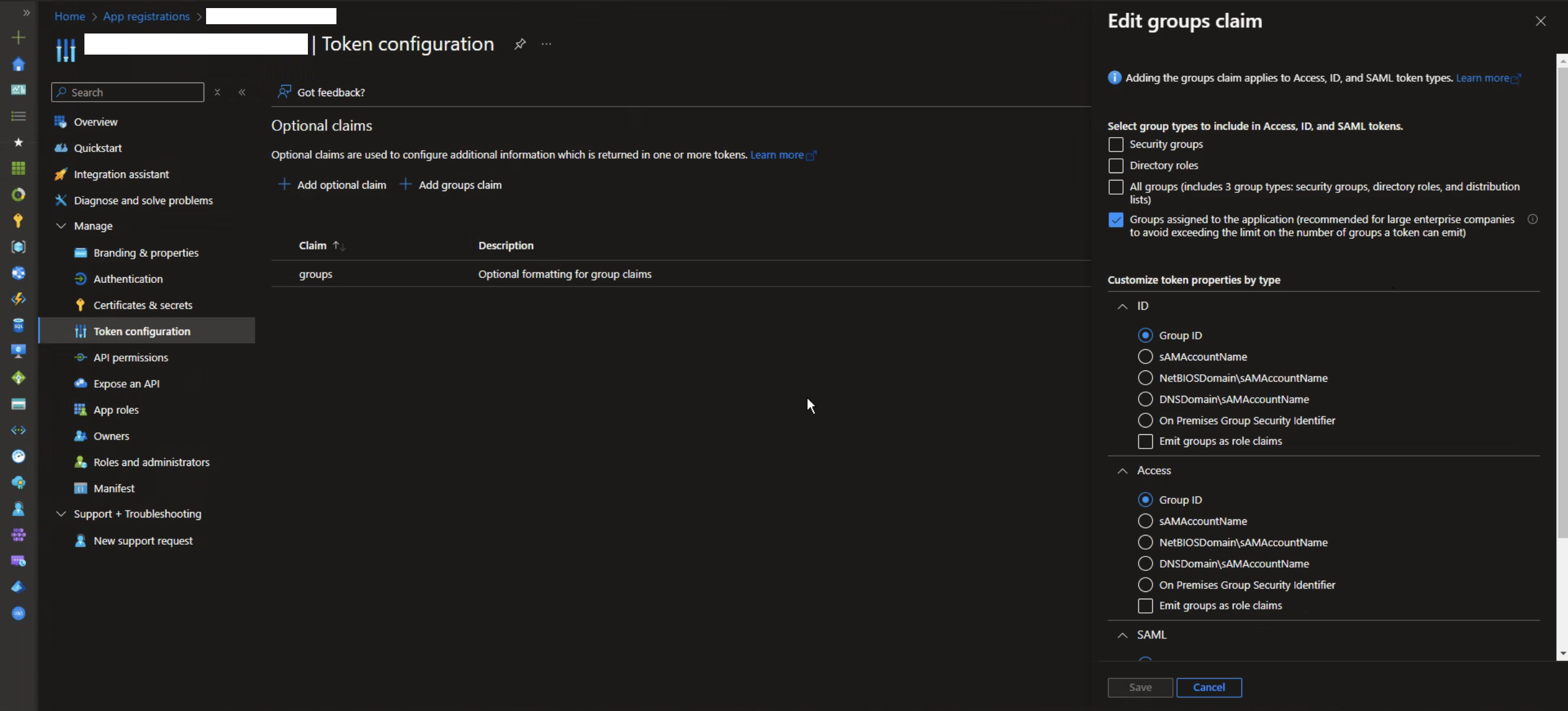
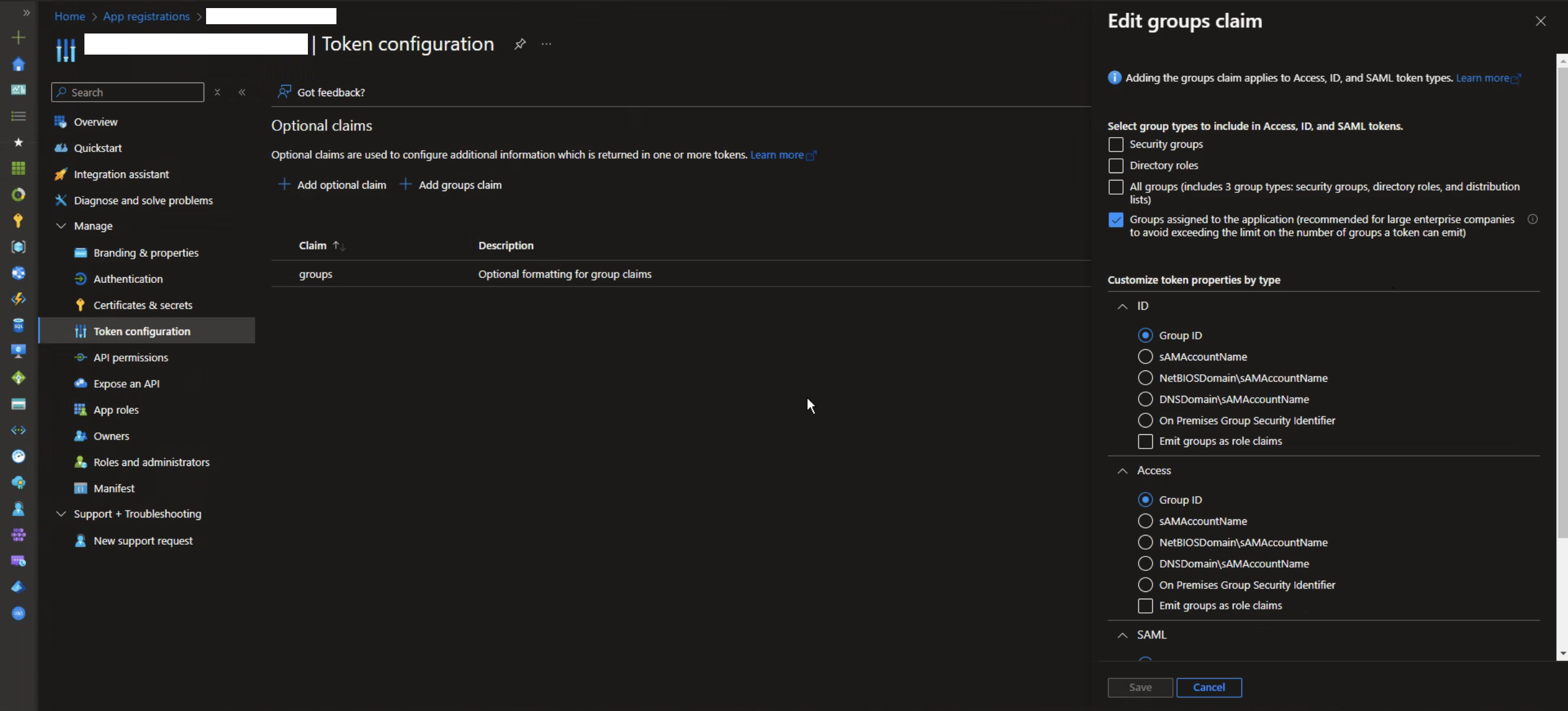
Étape 4: Configuration des permissions API
- Dans le panneau de gauche, sous la section "Gérer", cliquez sur "Permissions API". Vous verrez une section appelée "Permissions configurées" avec les permissions existantes.
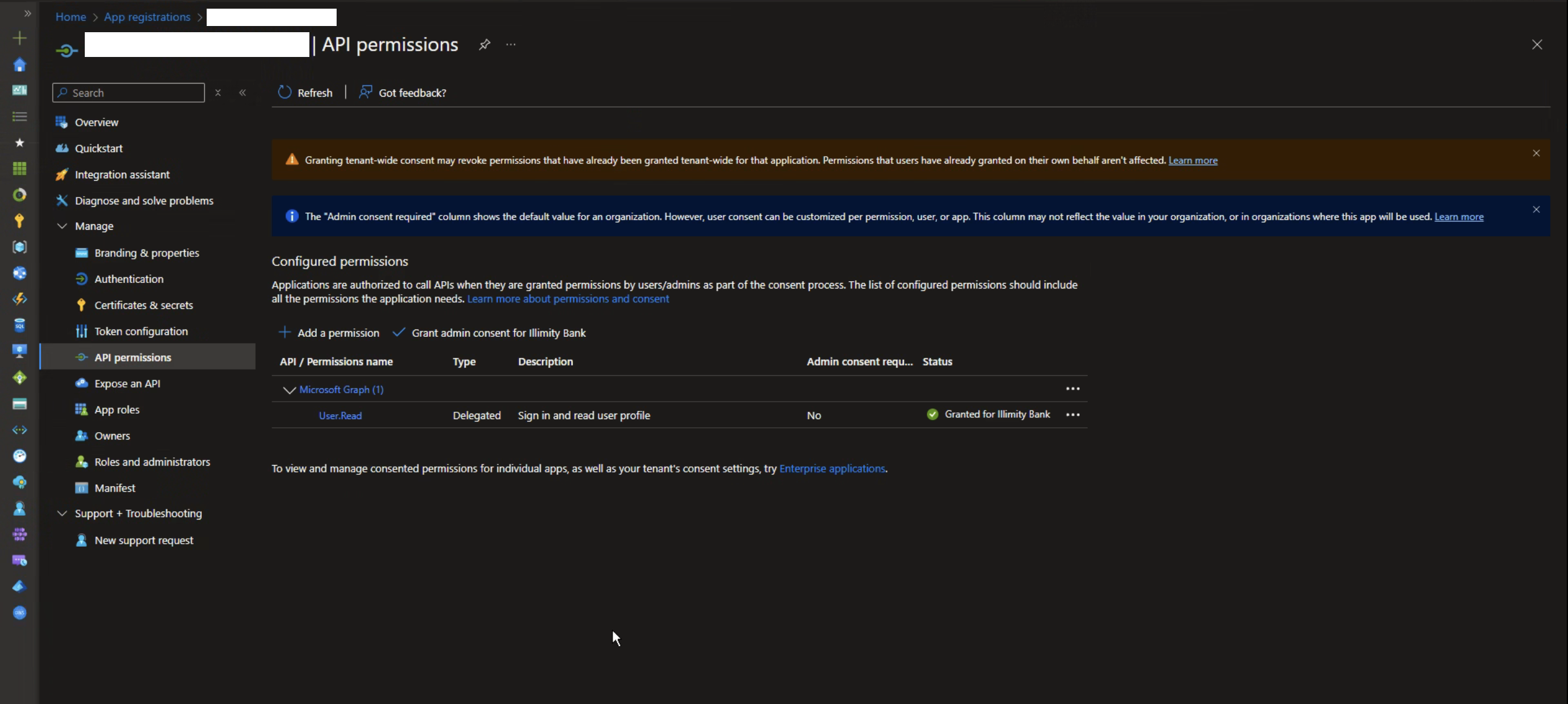
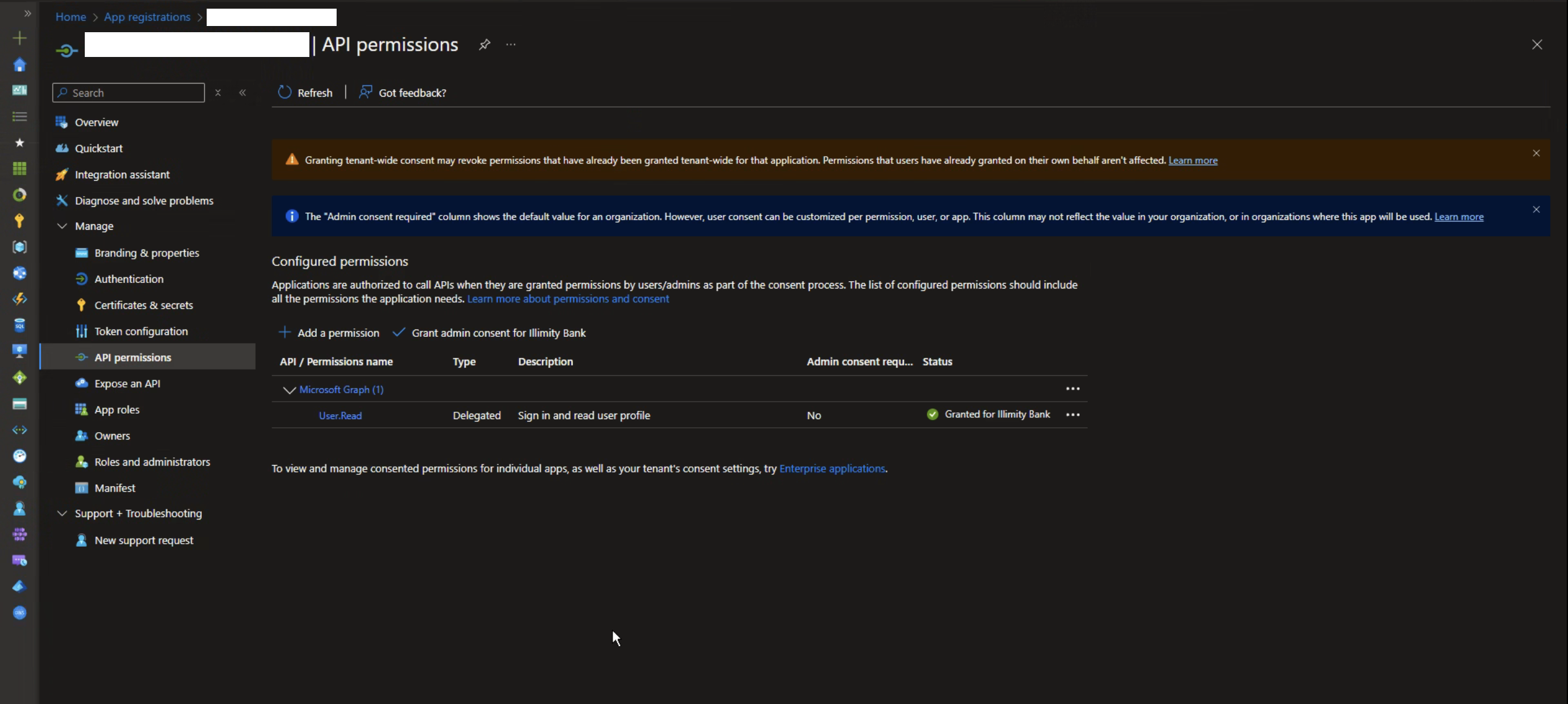
- Ajouter de nouvelles permissions API
- Cliquez sur "+ Ajouter une permission".
- Sélectionnez le type d'API (par exemple, Microsoft Graph).
- Choisissez entre :
- Permissions déléguées : pour un accès au nom d'un utilisateur.
- Permissions d'application : pour un accès direct à partir d'une application sans interaction de l'utilisateur.
- Sélectionnez les permissions nécessaires (par exemple, User.Read pour lire le profil utilisateur).
- Cliquez sur "Ajouter des permissions" pour confirmer.
- Donner le consentement de l'administrateur
Après avoir ajouté les permissions, cliquez sur "Accorder le consentement de l'administrateur pour [Nom de l'organisation]" (par exemple, Illimity Bank). Confirmez l'action dans la fenêtre contextuelle.
- Vérifier les permissions
Assurez-vous que l'état des permissions indique "Accordé pour [Organisation]" avec l'icône de validation verte.
- Gestion avancée (optionnelle)
Pour gérer les permissions accordées au niveau de l'application individuelle :
- Cliquez sur "Applications d'entreprise" en bas de la section des permissions API.
Étape 5: Rôles de l'application
Dans le panneau de gauche, sous la section "Gérer", cliquez sur "Rôles de l'application".
Cliquez sur "Créer des rôles de l'application" et sélectionnez "Utilisateurs/Groupes" comme montré dans l'image ci-dessous :
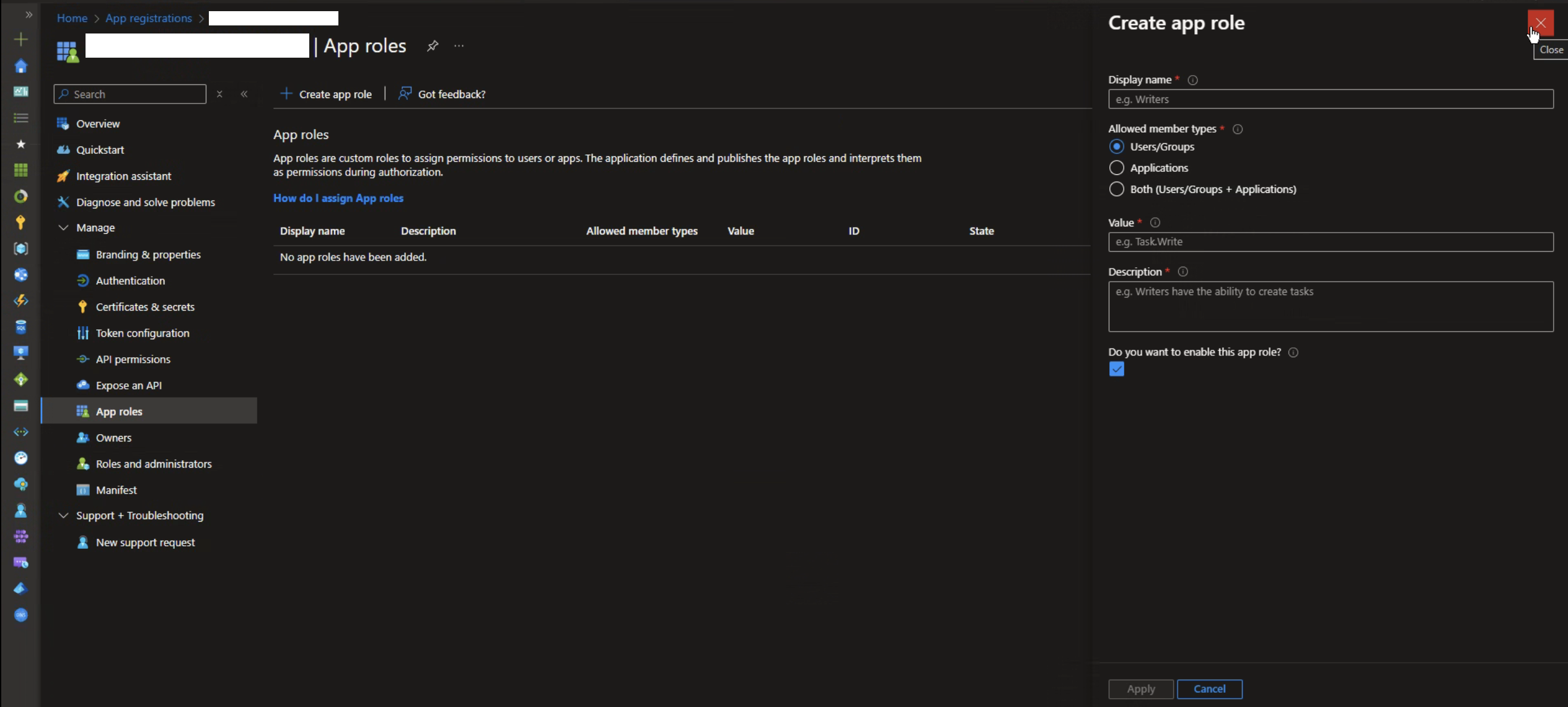
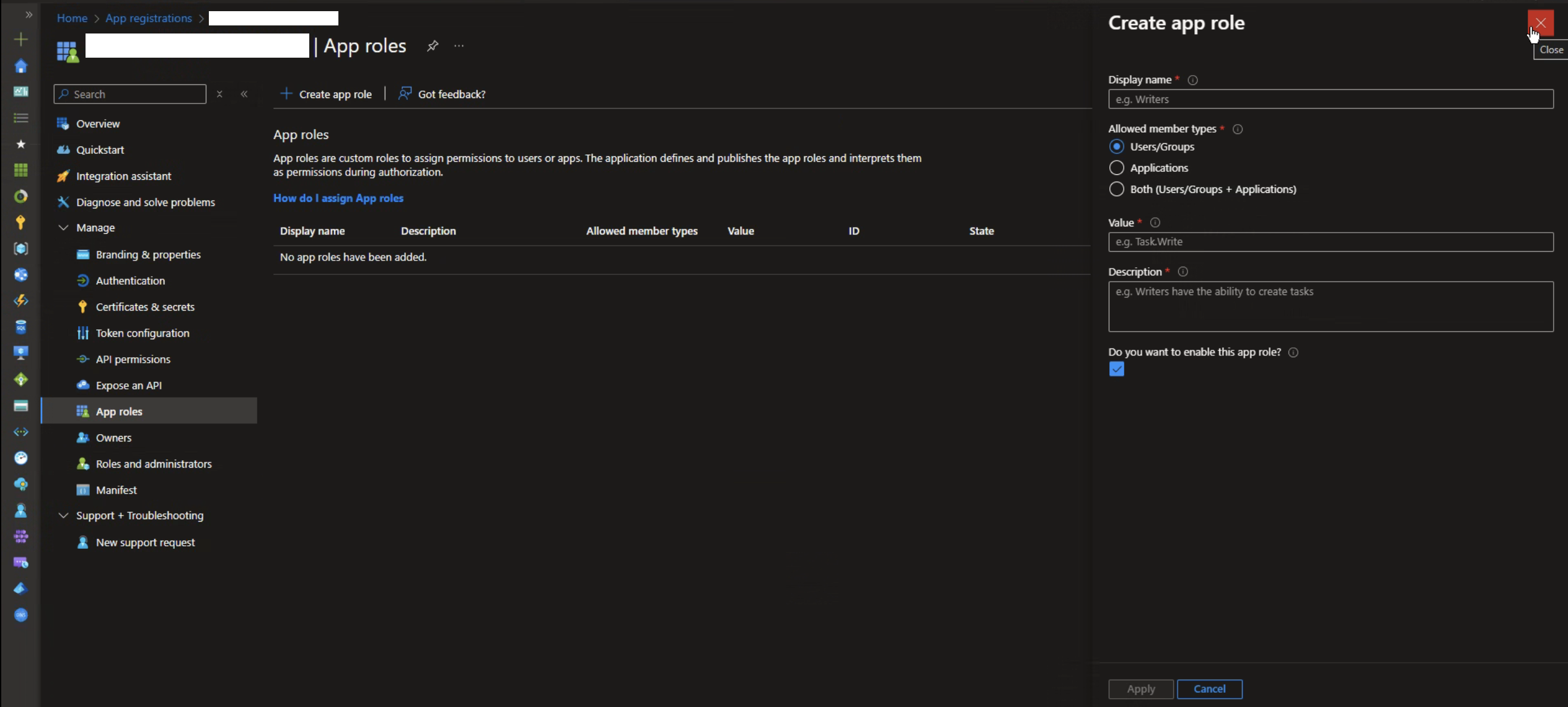
Étape 6: Utilisateurs et groupes
Dans le panneau de gauche, sous la section "Gérer", cliquez sur "Utilisateurs et groupes".
Ajoutez tous les groupes d'utilisateurs que vous souhaitez activer